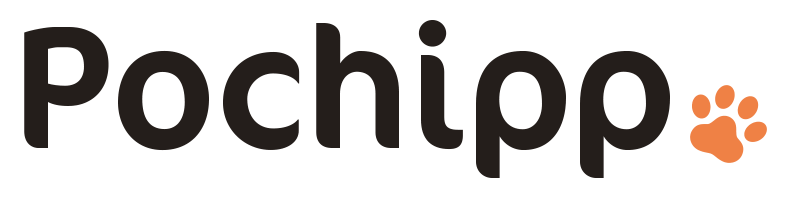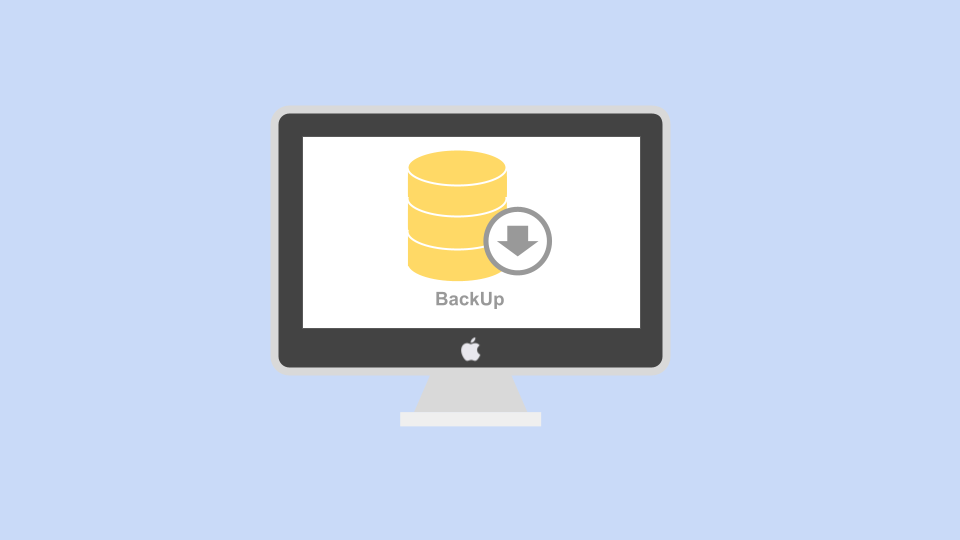カエレバリンクをポチップブロックに変換する「ポチレバ」、Rinker設定をポチップ設定に引き継ぐ「ポチリン」、もしもかんたんリンクを変換する「ポチもし」をそれぞれ公開しました。
これらのプラグインではデータベースを直接編集するため、必ず事前にバックアップを取る必要があります。
十分にテストはしていますが、最悪ブログが上手く表示されない…なんて可能性もゼロではありません。
しかし、基本的にバックアップを取っていれば、これらのリスクは十分に回避可能です。今回は、WordPressのバックアップを取る方法について解説していきます。
WordPressのバックアップを取る方法
WordPressのバックアップを取るためには、BackWPupというプラグインを使います。
手順は以下の2ステップで完了します。
- BackWPupをインストール・有効化する
- BackWPupでバックアップを取る
プラグインの追加画面から「backwpup」と検索すると、対象のプラグインがヒットするので、こちらをインストールします。
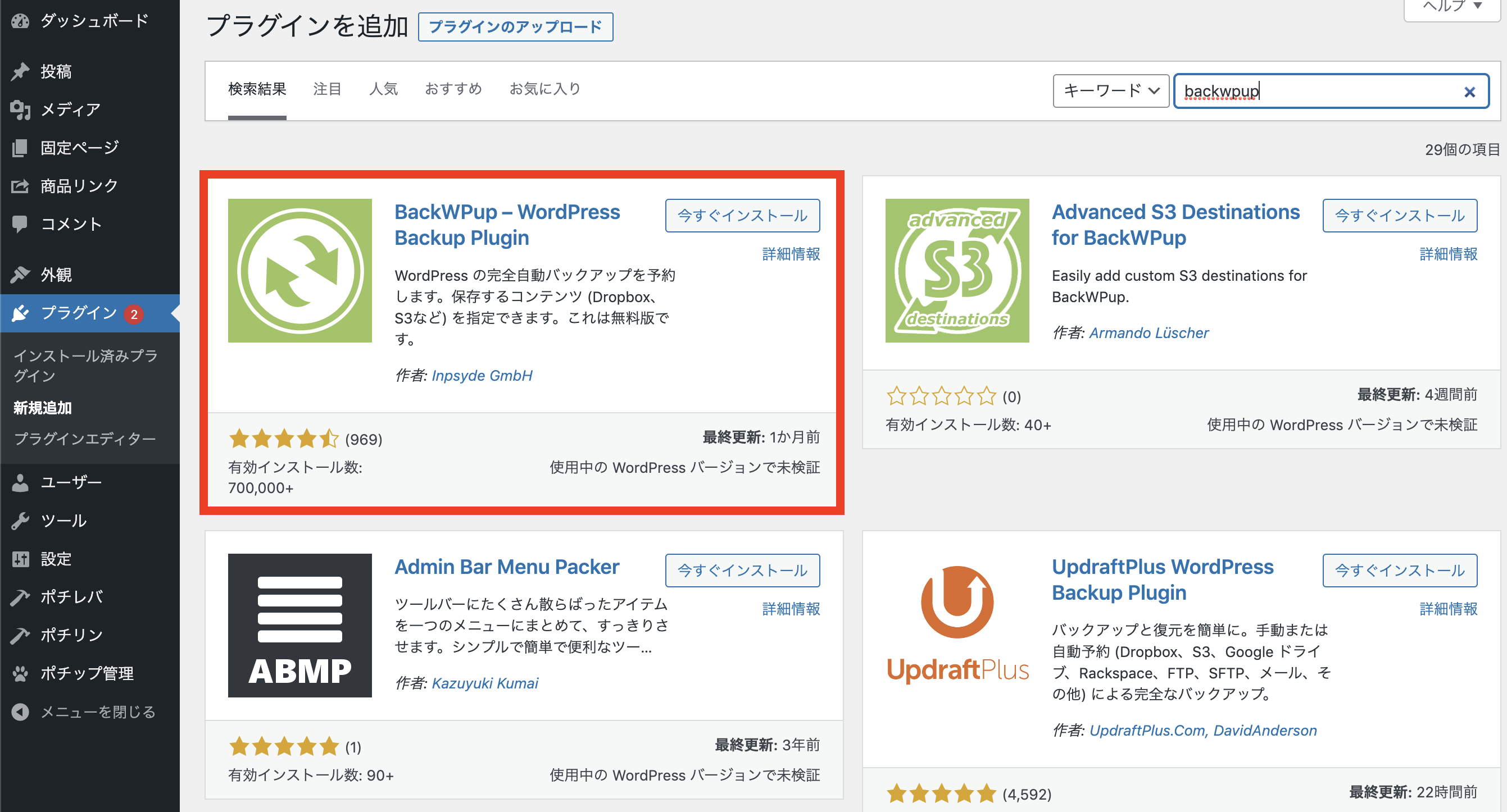
インストールを終えたら、有効化していきます。
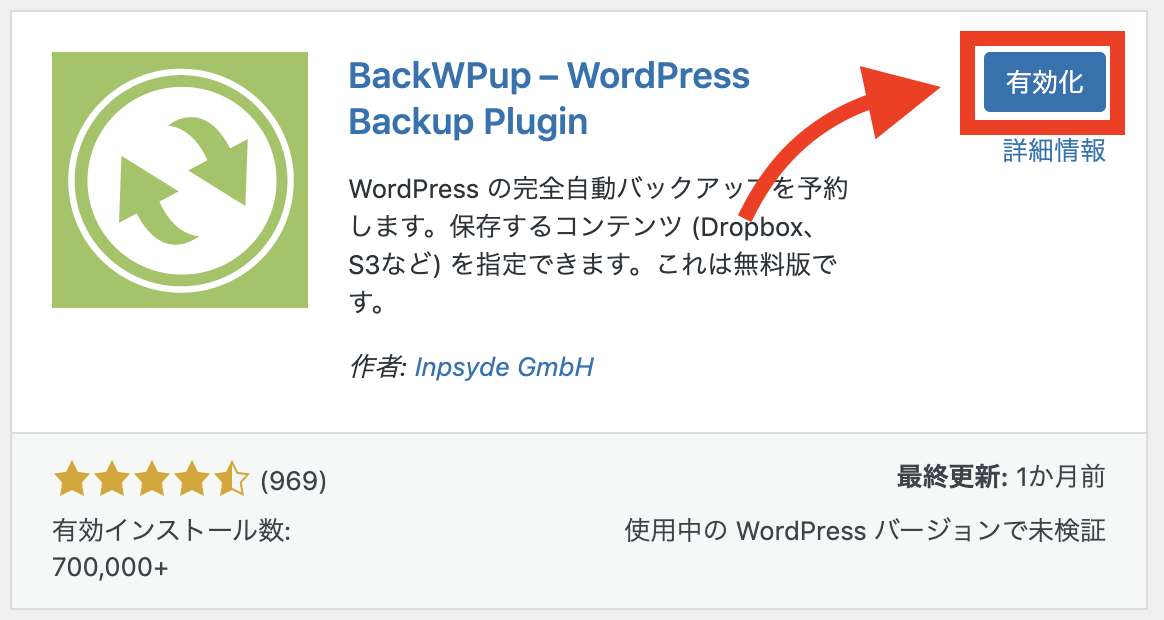
有効化が完了すると、以下のような画面が表示されるかと思います。
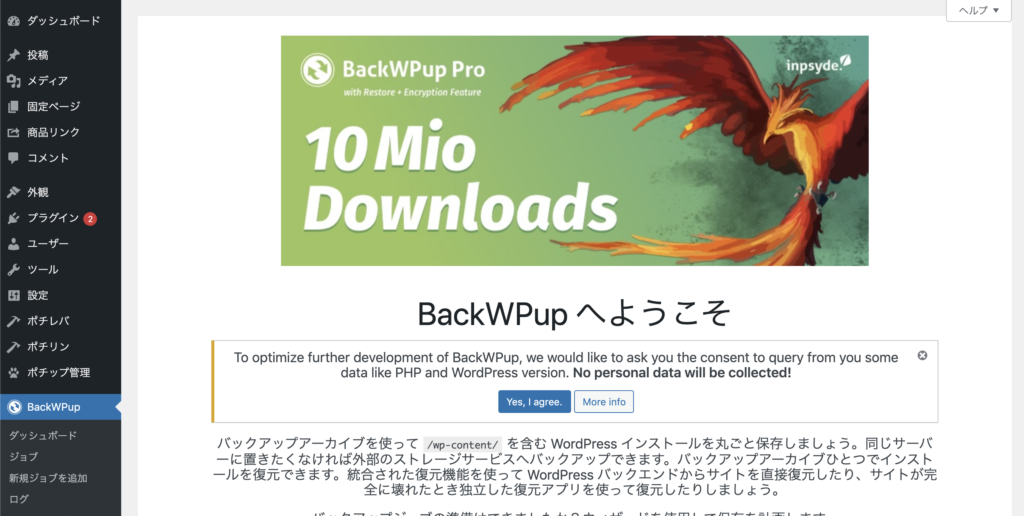
BackWPupのダッシュボードを選択し、「1クリックバックアップ」をクリックします。
手持ちのパソコンに ***.sql というファイルがダウンロードされていることを確認してください。
- ***.sql の *** の部分は人によって違うファイル名が入ります
- この local.sql に記事の情報などが全て入っています。ポチリン・ポチレバ・ポチもしの実行完了まで必ずなくさないように保存してください。
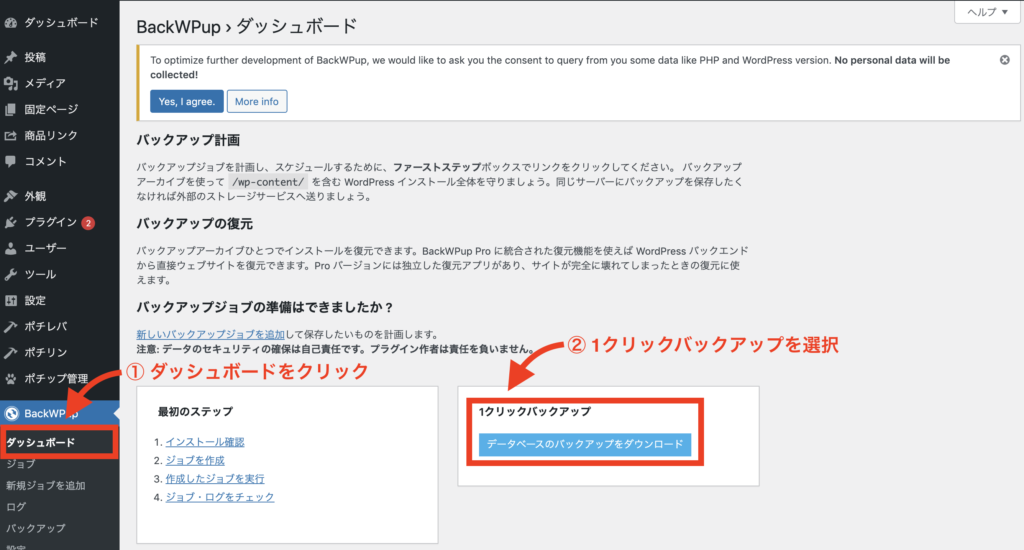
これで、ポチリン・ポチレバ・ポチもしを実行しても大丈夫な状態になりました。
もし、ポチリン・ポチレバ・ポチもしでブログが表示できなくなった!など問題が発生した場合は、続きの「WordPressのデータをバックアップから復元する方法」をお読みください。
WordPressのデータをバックアップから復元する方法
ポチリン・ポチレバを使ってブログが上手く表示できなくなった場合、バックアップから記事データを復元する必要があります。
手順は以下の3ステップです。
- 各サーバーの管理画面からphpMyAdminを開く
- データベースを選択してインポート画面に遷移する
- データをインポートする
各サーバーの管理画面からphpMyAdminを開きます。例えば、Xserverの管理画面だと以下のところからアクセスできます。
たいていのサーバーで「サーバー名 phpMyAdmin」と調べると
phpMyAdminの表示手順が出てくるので、Xserver以外でも手順②以降で対応できます。
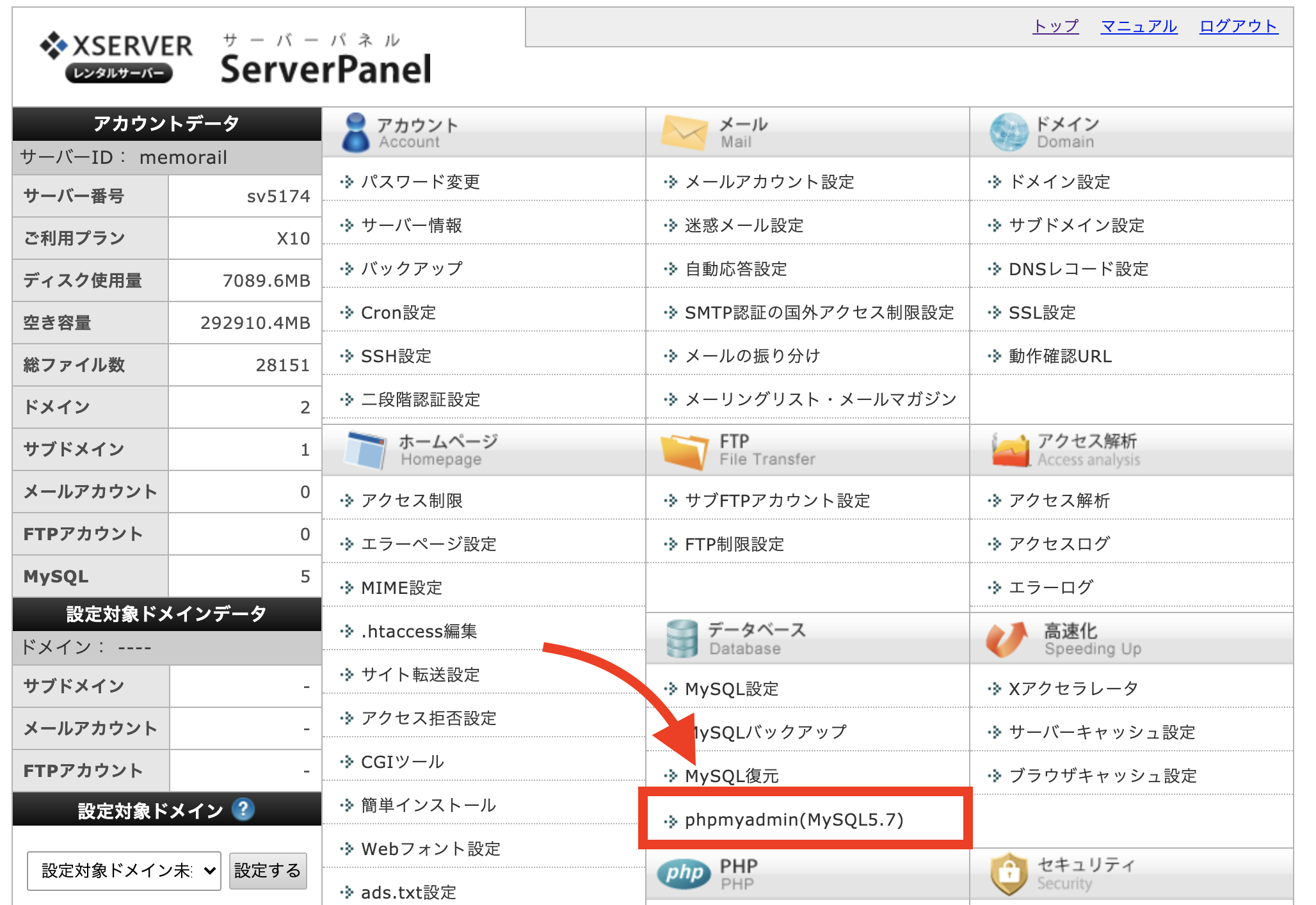
phpMyAdminが表示できたらサイドバーからデータベースを選択します。
データベースを選択して wp_options や wp_posts といった文字が書かれた表が出てくるものを選びましょう
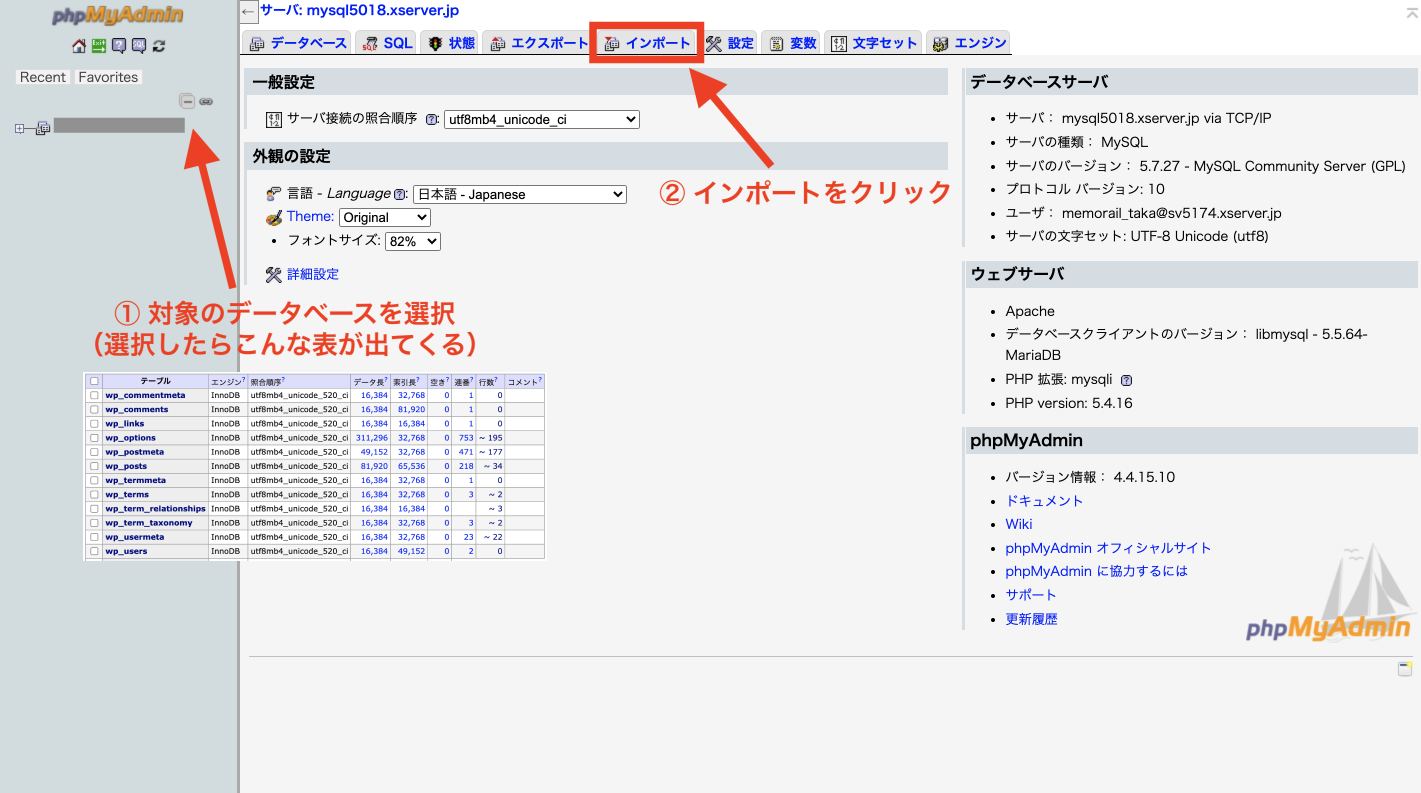
先程、ダウンロードした ***.sql というファイルを選択して実行します。
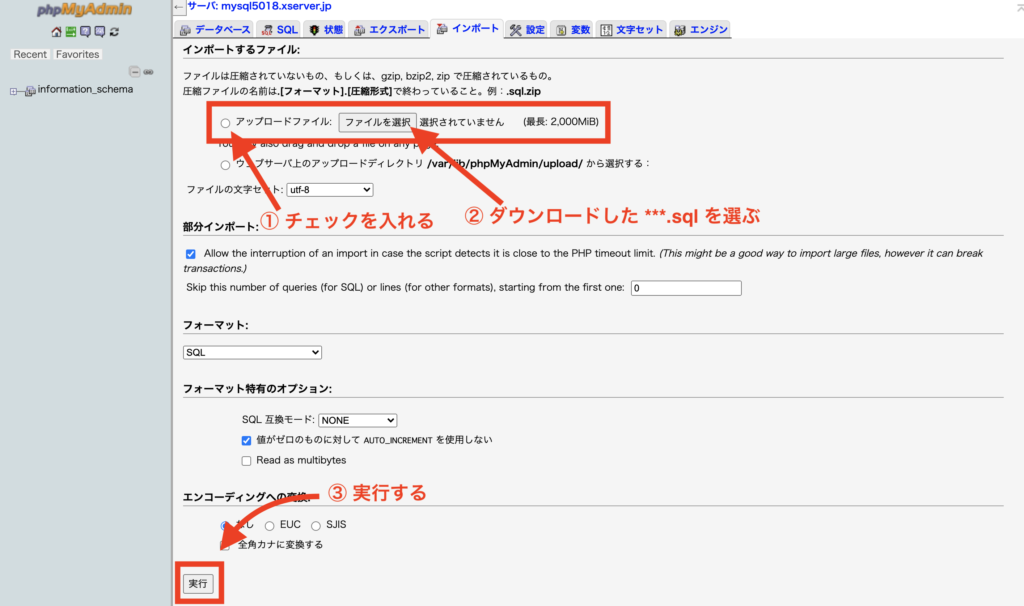
そうすると、ポチリン・ポチレバを実行する前の状態に戻ります。お疲れ様でした。
ポチリン・ポチレバ・ポチもしは、1クリックでポチップリンクに置き換えられる、非常に便利なプラグインですが、場合によってはブログが表示できない!といった問題が起こることも否定できません。
必ず、事前にバックアップを取った上で作業していただくようにお願いします!
【開発者からのお願い】
ポチップの開発にはAmazonのPA APIが必要です。AmazonのPA APIは180日で3つ以上の商品売上がないと利用が停止され開発に影響が出てしまいます。
ぜひ、以下のAmazonリンクより商品購入にご協力ください。(購入商品はリンクの商品以外でも大丈夫です)
ご協力ありがとうございます。